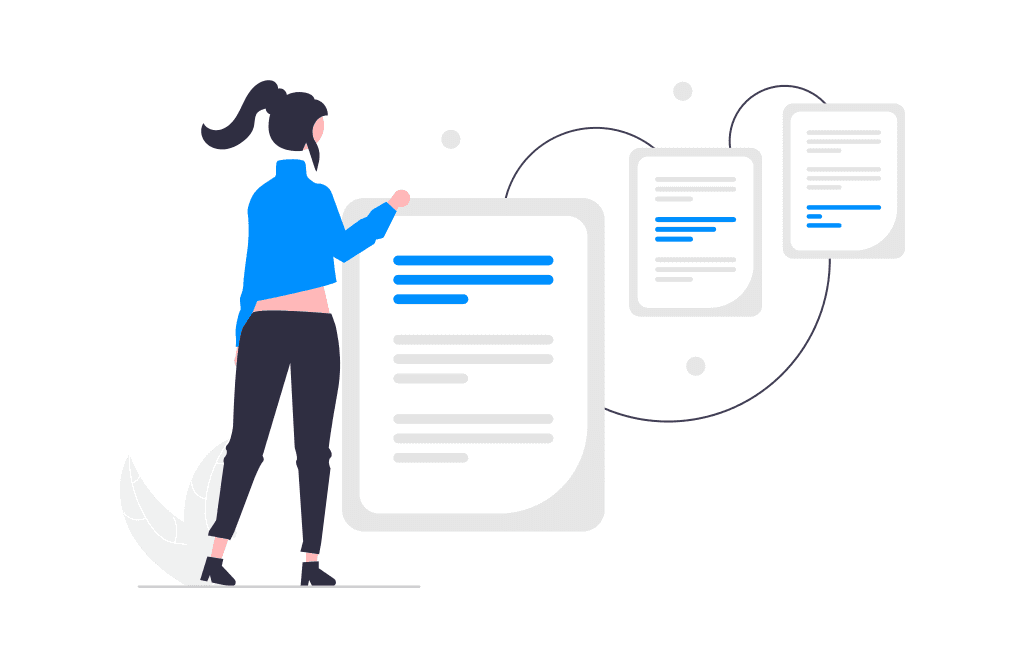
New to Docufai? Here's How to Use the New Generative AI Tool for Documents
Docufai team
/
Monday, October 30, 2023
What if there was a way to automatically find answers to the questions you had about your documents? Questions like…
What’s the recommended maintenance schedule for my HVAC system?
What are the payment terms and due dates on these invoices?
When did I last have my tires rotated?
When are these vendor contracts up for renewal?
Now there is. Think of Docufai as your AI-powered assistant, designed to help you unlock valuable information trapped in and across all of your documents. In this blog, we’ll teach you how to get all of these answers and more from your documents by simply asking a few questions. Read on for a helpful how-to guide to get the most from Docufai and unlock the information you need from your documents like a pro.
Create an account
To get started with Docufai, create a free account on the Docufai website. Once you’ve signed up, you’ll be redirected to the private and secure Docufai platform.
Create a Workspace
Now let’s create a Workspace. Workspaces are where you’ll organize and store all of your documents and keep track of the insights that Docufai helps you uncover.
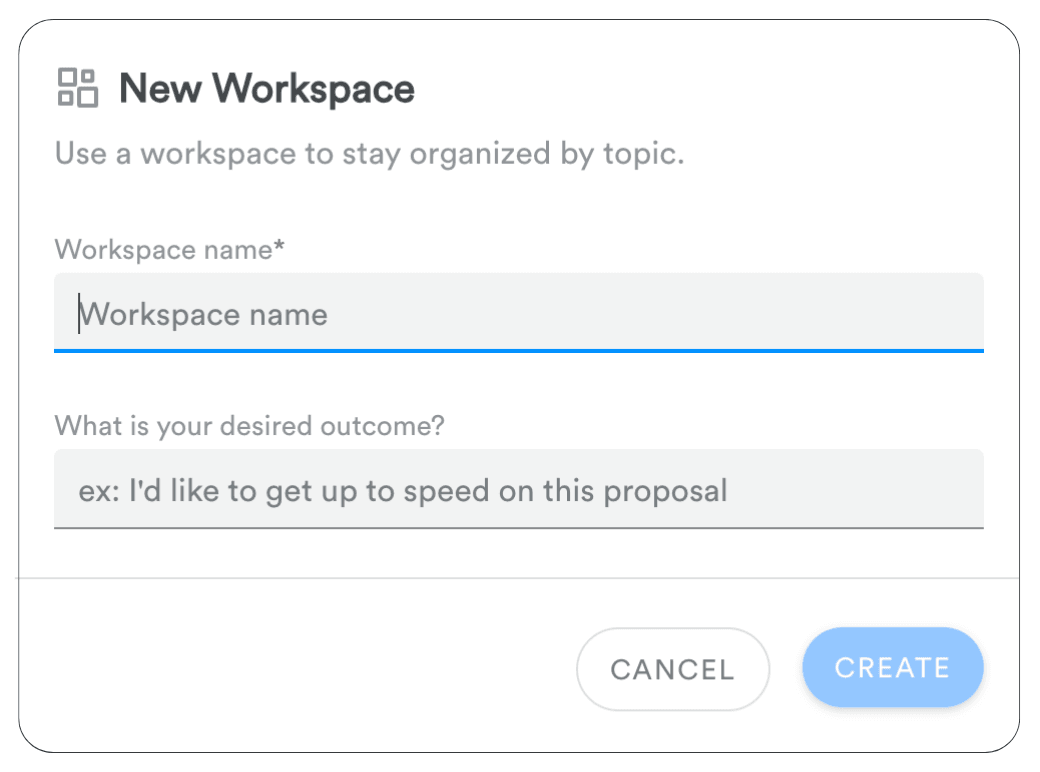
Give your Workspace a name and add a note about your objective. For example, imagine you’re reviewing your company’s commercial leases to manage costs and plan for upcoming renewal negotiations. In this scenario, you could create a new Workspace and name it “Commerical Leases.” Then in the description box, enter your desired outcome which could be “To identify potential cost savings.”
Navigating your Workspace
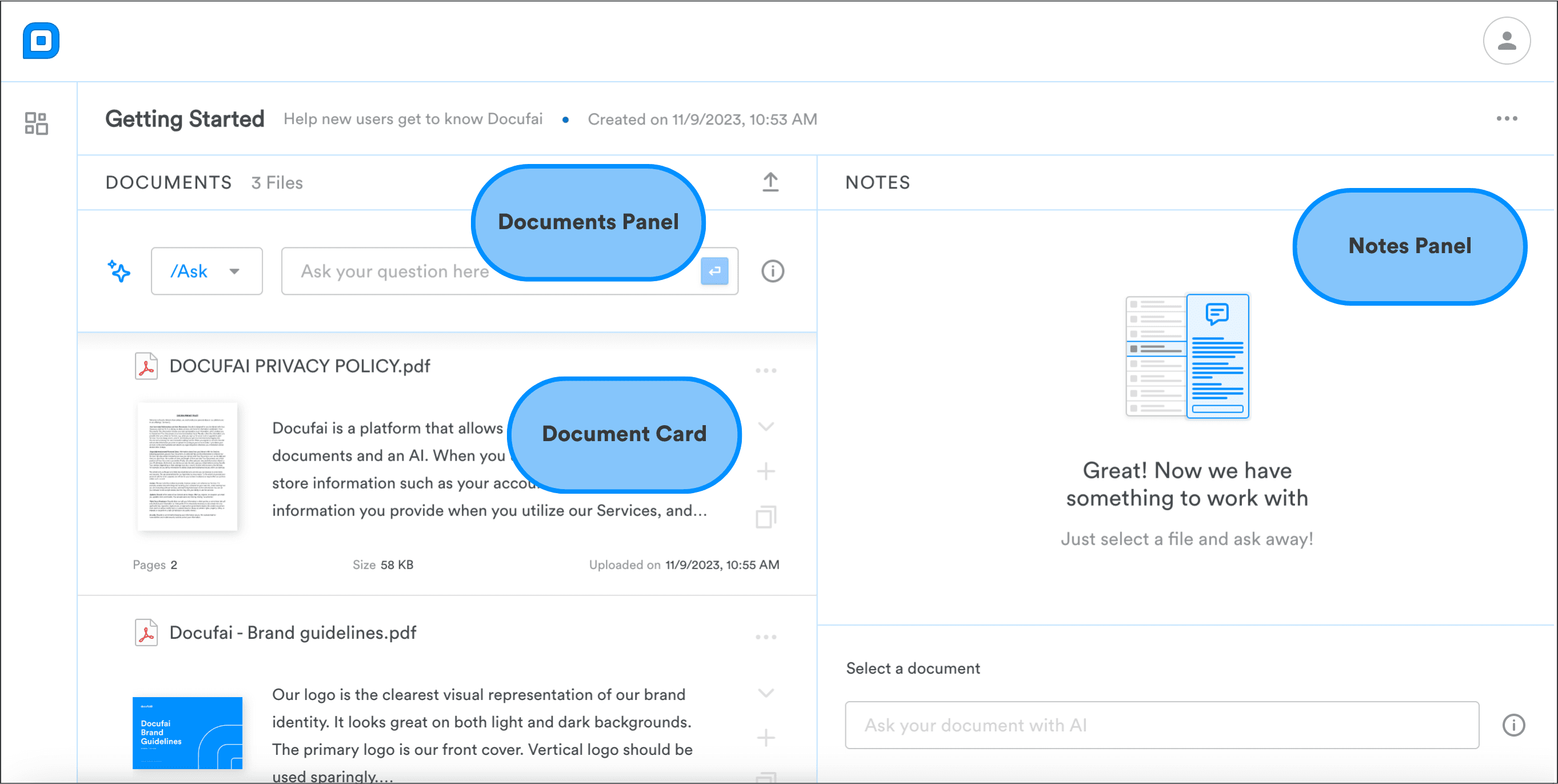
There are two key areas within your Docufai Workspace: the Documents panel on the left and the Notes panel on the right. Each panel has its own input field where you can enter questions about your documents and receive answers from Docufai. Use the input field in the Documents panel to ask questions about each of your documents. Use the input field in the Notes panel to ask a question about a specific document you’ve selected from the Documents panel. We cover this in more detail in the “Start using Docufai” section below.
Upload your documents
Now you’re ready to upload your documents!
Gather documents related to the topic of your Workspace and upload them to Docufai. You can drag and drop individual files, upload folders of documents, or use the upload button to select specific documents. Currently, Docufai supports PDF, PNG, TIFF, and JPG files (with the ability to upload DOCX and PPTX files coming soon!)
Once you’ve uploaded your documents, Docufai will prepare your files with Optical Character Recognition (OCR) and text extraction. In the Documents panel on the left, you’ll see all the documents you uploaded as well as automatically generated summaries of each document.
Start using Docufai
Ready to get information from all your documents at a glance? At the top of the Documents panel, you’ll see an input field. This is where you can /Ask a question across each of the documents in your Workspace.
Ask questions in the Documents panel when:
You’re interested in comparing responses between documents
You’re looking for specific information, but not sure what document(s) it’s in
Ask questions in the Notes panel when:
You want to ask questions of a single document.
You’re asking questions while viewing your document (double-click on a document to open the document viewer)
In the Commercial Leases example we mentioned earlier, you might start by asking something like “When does this lease end?” or “How many square feet is this property and what is the cost per square foot?”
Docufai will generate an answer to your question in each Document Card. For example, the termination date of each lease or the square footage and cost per square foot of each leased property would be displayed. If the document doesn’t contain relevant information, Docufai will let you know that a response wasn’t found.
See an interesting answer or a nugget of information you were looking for? That’s where the Notes panel comes in handy. Click the + icon on the Document Card to save it to your Notes on the right-hand side.
Want to dig deeper into a specific document? Select the document you’re interested in and ask your question in the text bar at the bottom of the Notes panel. The answer will appear directly above. Click the + icon to save your answer.
In the Commercial Leases example, you might discover leases for international properties that are in various languages. Docufai works with documents in any language and will provide summaries and answers to your questions in the language you use.
How to ask great questions in Docufai
Let’s return to the questions we listed at the beginning of this blog and provide examples of questions to ask and avoid to make the most out of your Docufai experience.
If you want to get information about servicing your HVAC system from a lengthy owner’s manual:
Create a workspace and upload your HVAC product and owner’s manuals. You may also wish to upload other documentation related to your home’s systems and appliances to this Workspace.
In the Documents panel, select your HVAC owner’s manual.
Click on the input field in the Notes panel and ask a question like, “What’s the recommended maintenance schedule?” or “What type of filter should I use?”
Docufai will deliver answers that are specific to the manual that you highlighted.
Avoid questions like “Translate this document into Japanese” or “Give a summary of page 7.”
If you want to pinpoint specific information from all your recent invoices:
Create a workspace and upload your invoices.
Use the input field in the Documents panel to ask a question of each of your invoices. For example, “What are the payment terms and due date of this invoice?” or “Tell me the vendor and total for this invoice.”
Docufai will deliver an answer for every invoice in the Document Card.
Avoid questions like “How many invoices are due this month?”
If you want to find out when your tires were last rotated:
Create a Workspace and upload all of your vehicle’s service records.
Using the input field in the Documents panel, ask a question like, “Does this document reference tire rotation? If so, what was the date?” or “Where was this service done and who was the service advisor?”
Docufai will deliver an answer for every service document you uploaded.
Avoid questions like “Tell me the dates of my last 3 service visits” or “How many miles were between my last two oil changes?”
If you want to find out when your vendor contracts are up for renewal:
Create a Workspace named “Contracts” and upload the vendor contract documents.
Use the input field in the Documents Panel and ask “What is the renewal date for this contract?” or “What is the termination clause of this contract.”
You’ll see an answer for every contract.
Avoid questions like “Which invoice was the highest?” or “Which vendor did I have the most invoices from?”
Here are a few key points to keep in mind regarding the current beta version of Docufai:
Docufai isn’t able to provide a single answer that compares, consolidates, or evaluates information from multiple documents.
With long documents (~40 or more pages of text), it can be challenging for Docufai to find specific pieces of information if they’re spread throughout the document. In situations like this, Docufai may only return a partial answer.
We plan to continue expanding Docufai’s features and functionality throughout the beta release to add additional support for these types of inquiries. Make sure you’re following along with us on LinkedIn and X so you don’t miss an update!
When you have a new topic you want to explore, just create a new Workspace and upload the relevant documents. Docufai will automatically save all your Workspaces, uploaded documents, and Notes for future reference. You can return to a Workspace anytime to add additional documents, review the summaries and answers you’ve saved in your Notes, and ask additional questions about your documents.
Stay tuned for new Docufai features rolling out soon.
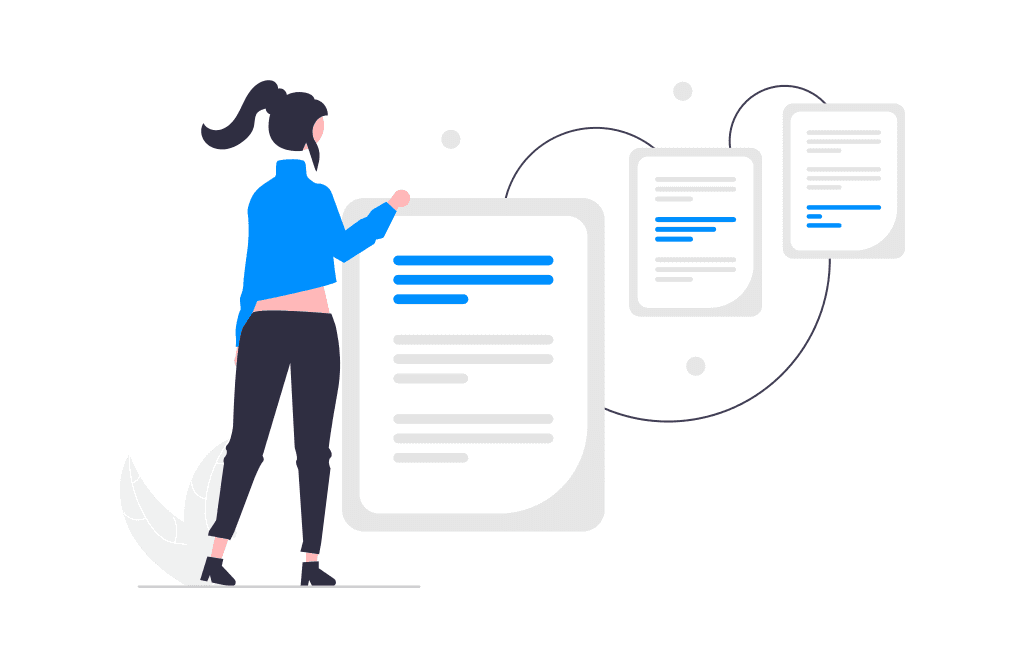
New to Docufai? Here's How to Use the New Generative AI Tool for Documents
Docufai team
/
Monday, October 30, 2023
What if there was a way to automatically find answers to the questions you had about your documents? Questions like…
What’s the recommended maintenance schedule for my HVAC system?
What are the payment terms and due dates on these invoices?
When did I last have my tires rotated?
When are these vendor contracts up for renewal?
Now there is. Think of Docufai as your AI-powered assistant, designed to help you unlock valuable information trapped in and across all of your documents. In this blog, we’ll teach you how to get all of these answers and more from your documents by simply asking a few questions. Read on for a helpful how-to guide to get the most from Docufai and unlock the information you need from your documents like a pro.
Create an account
To get started with Docufai, create a free account on the Docufai website. Once you’ve signed up, you’ll be redirected to the private and secure Docufai platform.
Create a Workspace
Now let’s create a Workspace. Workspaces are where you’ll organize and store all of your documents and keep track of the insights that Docufai helps you uncover.
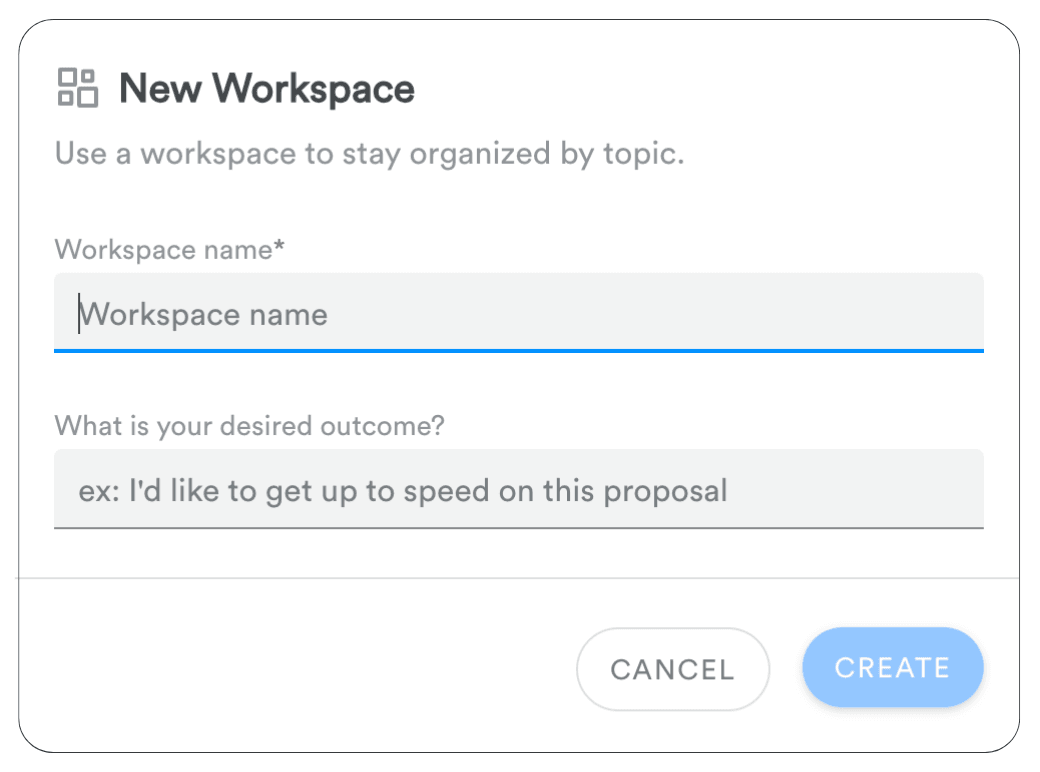
Give your Workspace a name and add a note about your objective. For example, imagine you’re reviewing your company’s commercial leases to manage costs and plan for upcoming renewal negotiations. In this scenario, you could create a new Workspace and name it “Commerical Leases.” Then in the description box, enter your desired outcome which could be “To identify potential cost savings.”
Navigating your Workspace
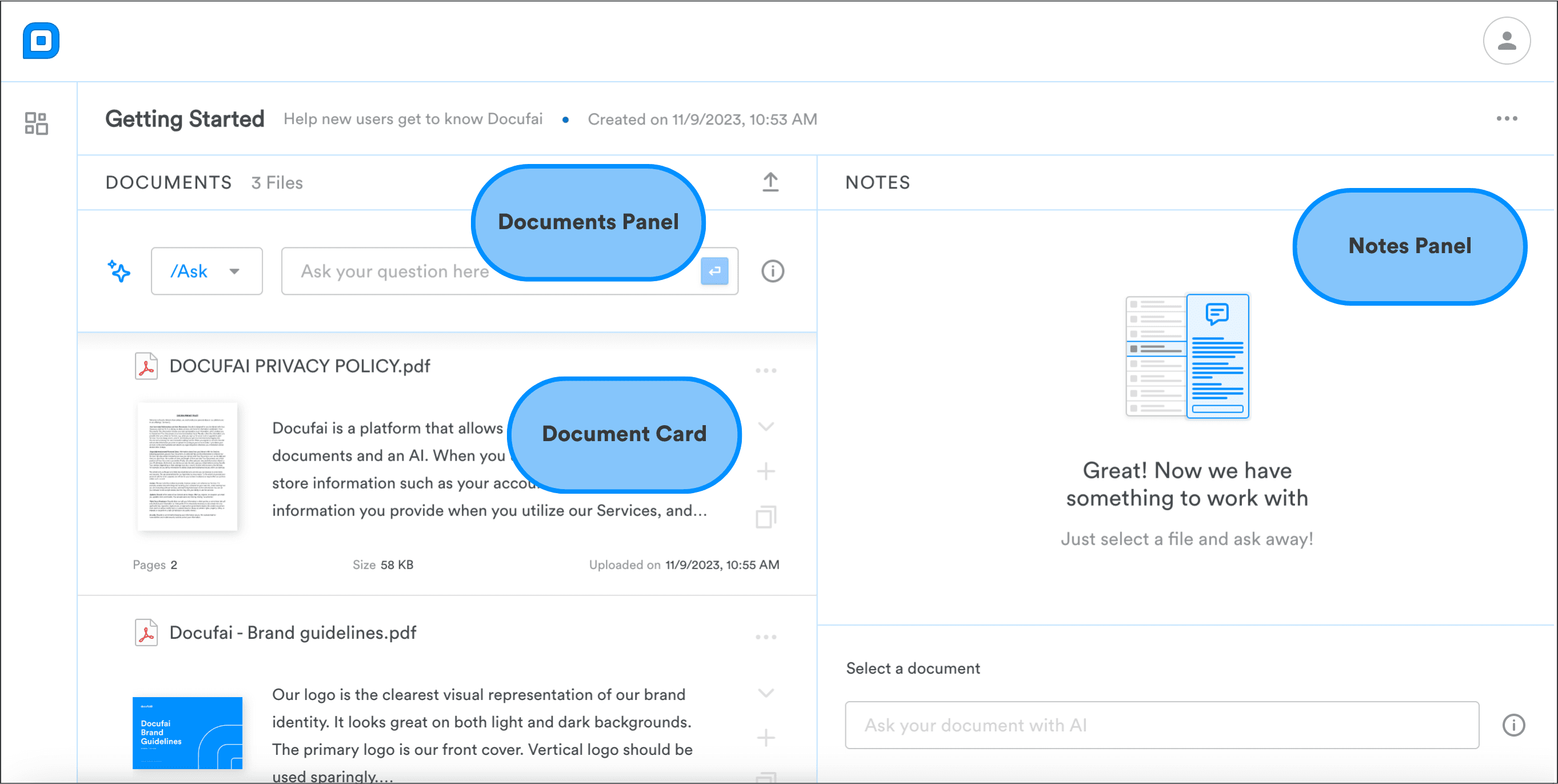
There are two key areas within your Docufai Workspace: the Documents panel on the left and the Notes panel on the right. Each panel has its own input field where you can enter questions about your documents and receive answers from Docufai. Use the input field in the Documents panel to ask questions about each of your documents. Use the input field in the Notes panel to ask a question about a specific document you’ve selected from the Documents panel. We cover this in more detail in the “Start using Docufai” section below.
Upload your documents
Now you’re ready to upload your documents!
Gather documents related to the topic of your Workspace and upload them to Docufai. You can drag and drop individual files, upload folders of documents, or use the upload button to select specific documents. Currently, Docufai supports PDF, PNG, TIFF, and JPG files (with the ability to upload DOCX and PPTX files coming soon!)
Once you’ve uploaded your documents, Docufai will prepare your files with Optical Character Recognition (OCR) and text extraction. In the Documents panel on the left, you’ll see all the documents you uploaded as well as automatically generated summaries of each document.
Start using Docufai
Ready to get information from all your documents at a glance? At the top of the Documents panel, you’ll see an input field. This is where you can /Ask a question across each of the documents in your Workspace.
Ask questions in the Documents panel when:
You’re interested in comparing responses between documents
You’re looking for specific information, but not sure what document(s) it’s in
Ask questions in the Notes panel when:
You want to ask questions of a single document.
You’re asking questions while viewing your document (double-click on a document to open the document viewer)
In the Commercial Leases example we mentioned earlier, you might start by asking something like “When does this lease end?” or “How many square feet is this property and what is the cost per square foot?”
Docufai will generate an answer to your question in each Document Card. For example, the termination date of each lease or the square footage and cost per square foot of each leased property would be displayed. If the document doesn’t contain relevant information, Docufai will let you know that a response wasn’t found.
See an interesting answer or a nugget of information you were looking for? That’s where the Notes panel comes in handy. Click the + icon on the Document Card to save it to your Notes on the right-hand side.
Want to dig deeper into a specific document? Select the document you’re interested in and ask your question in the text bar at the bottom of the Notes panel. The answer will appear directly above. Click the + icon to save your answer.
In the Commercial Leases example, you might discover leases for international properties that are in various languages. Docufai works with documents in any language and will provide summaries and answers to your questions in the language you use.
How to ask great questions in Docufai
Let’s return to the questions we listed at the beginning of this blog and provide examples of questions to ask and avoid to make the most out of your Docufai experience.
If you want to get information about servicing your HVAC system from a lengthy owner’s manual:
Create a workspace and upload your HVAC product and owner’s manuals. You may also wish to upload other documentation related to your home’s systems and appliances to this Workspace.
In the Documents panel, select your HVAC owner’s manual.
Click on the input field in the Notes panel and ask a question like, “What’s the recommended maintenance schedule?” or “What type of filter should I use?”
Docufai will deliver answers that are specific to the manual that you highlighted.
Avoid questions like “Translate this document into Japanese” or “Give a summary of page 7.”
If you want to pinpoint specific information from all your recent invoices:
Create a workspace and upload your invoices.
Use the input field in the Documents panel to ask a question of each of your invoices. For example, “What are the payment terms and due date of this invoice?” or “Tell me the vendor and total for this invoice.”
Docufai will deliver an answer for every invoice in the Document Card.
Avoid questions like “How many invoices are due this month?”
If you want to find out when your tires were last rotated:
Create a Workspace and upload all of your vehicle’s service records.
Using the input field in the Documents panel, ask a question like, “Does this document reference tire rotation? If so, what was the date?” or “Where was this service done and who was the service advisor?”
Docufai will deliver an answer for every service document you uploaded.
Avoid questions like “Tell me the dates of my last 3 service visits” or “How many miles were between my last two oil changes?”
If you want to find out when your vendor contracts are up for renewal:
Create a Workspace named “Contracts” and upload the vendor contract documents.
Use the input field in the Documents Panel and ask “What is the renewal date for this contract?” or “What is the termination clause of this contract.”
You’ll see an answer for every contract.
Avoid questions like “Which invoice was the highest?” or “Which vendor did I have the most invoices from?”
Here are a few key points to keep in mind regarding the current beta version of Docufai:
Docufai isn’t able to provide a single answer that compares, consolidates, or evaluates information from multiple documents.
With long documents (~40 or more pages of text), it can be challenging for Docufai to find specific pieces of information if they’re spread throughout the document. In situations like this, Docufai may only return a partial answer.
We plan to continue expanding Docufai’s features and functionality throughout the beta release to add additional support for these types of inquiries. Make sure you’re following along with us on LinkedIn and X so you don’t miss an update!
When you have a new topic you want to explore, just create a new Workspace and upload the relevant documents. Docufai will automatically save all your Workspaces, uploaded documents, and Notes for future reference. You can return to a Workspace anytime to add additional documents, review the summaries and answers you’ve saved in your Notes, and ask additional questions about your documents.
Stay tuned for new Docufai features rolling out soon.
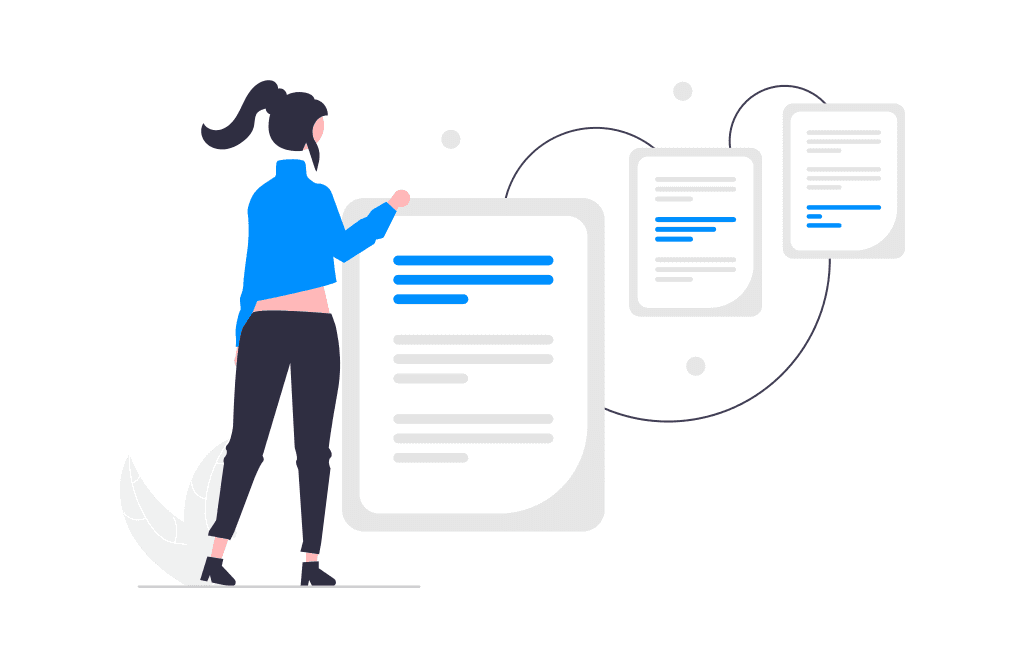
New to Docufai? Here's How to Use the New Generative AI Tool for Documents
Docufai team
/
Monday, October 30, 2023
What if there was a way to automatically find answers to the questions you had about your documents? Questions like…
What’s the recommended maintenance schedule for my HVAC system?
What are the payment terms and due dates on these invoices?
When did I last have my tires rotated?
When are these vendor contracts up for renewal?
Now there is. Think of Docufai as your AI-powered assistant, designed to help you unlock valuable information trapped in and across all of your documents. In this blog, we’ll teach you how to get all of these answers and more from your documents by simply asking a few questions. Read on for a helpful how-to guide to get the most from Docufai and unlock the information you need from your documents like a pro.
Create an account
To get started with Docufai, create a free account on the Docufai website. Once you’ve signed up, you’ll be redirected to the private and secure Docufai platform.
Create a Workspace
Now let’s create a Workspace. Workspaces are where you’ll organize and store all of your documents and keep track of the insights that Docufai helps you uncover.
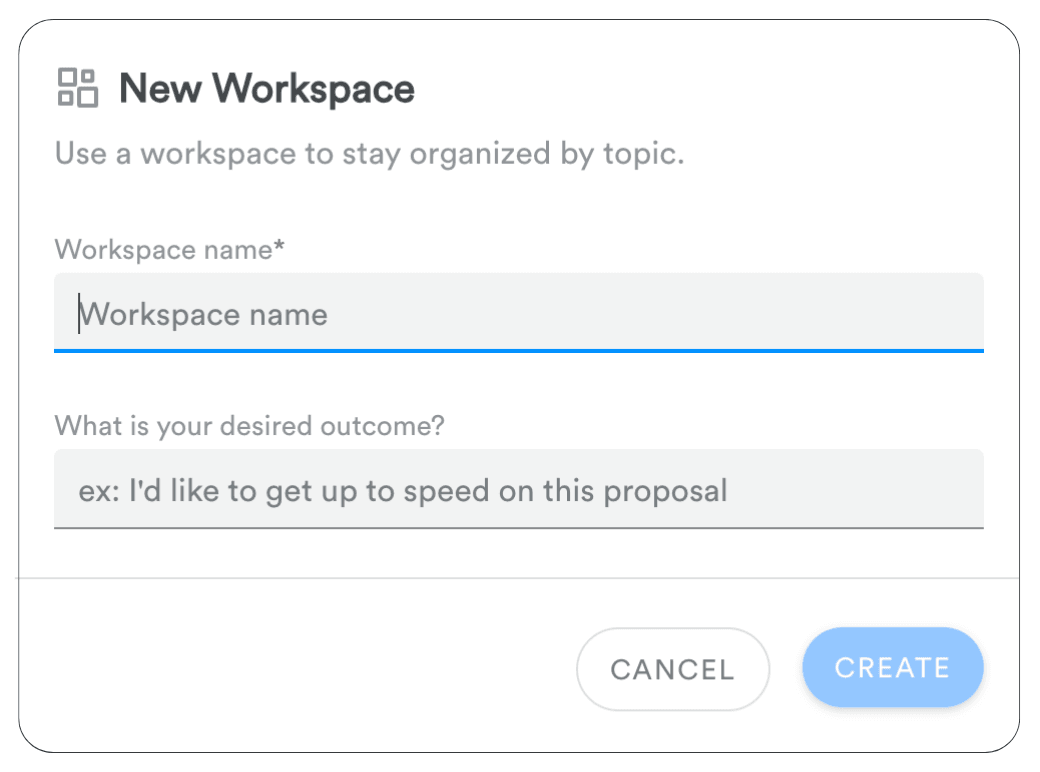
Give your Workspace a name and add a note about your objective. For example, imagine you’re reviewing your company’s commercial leases to manage costs and plan for upcoming renewal negotiations. In this scenario, you could create a new Workspace and name it “Commerical Leases.” Then in the description box, enter your desired outcome which could be “To identify potential cost savings.”
Navigating your Workspace
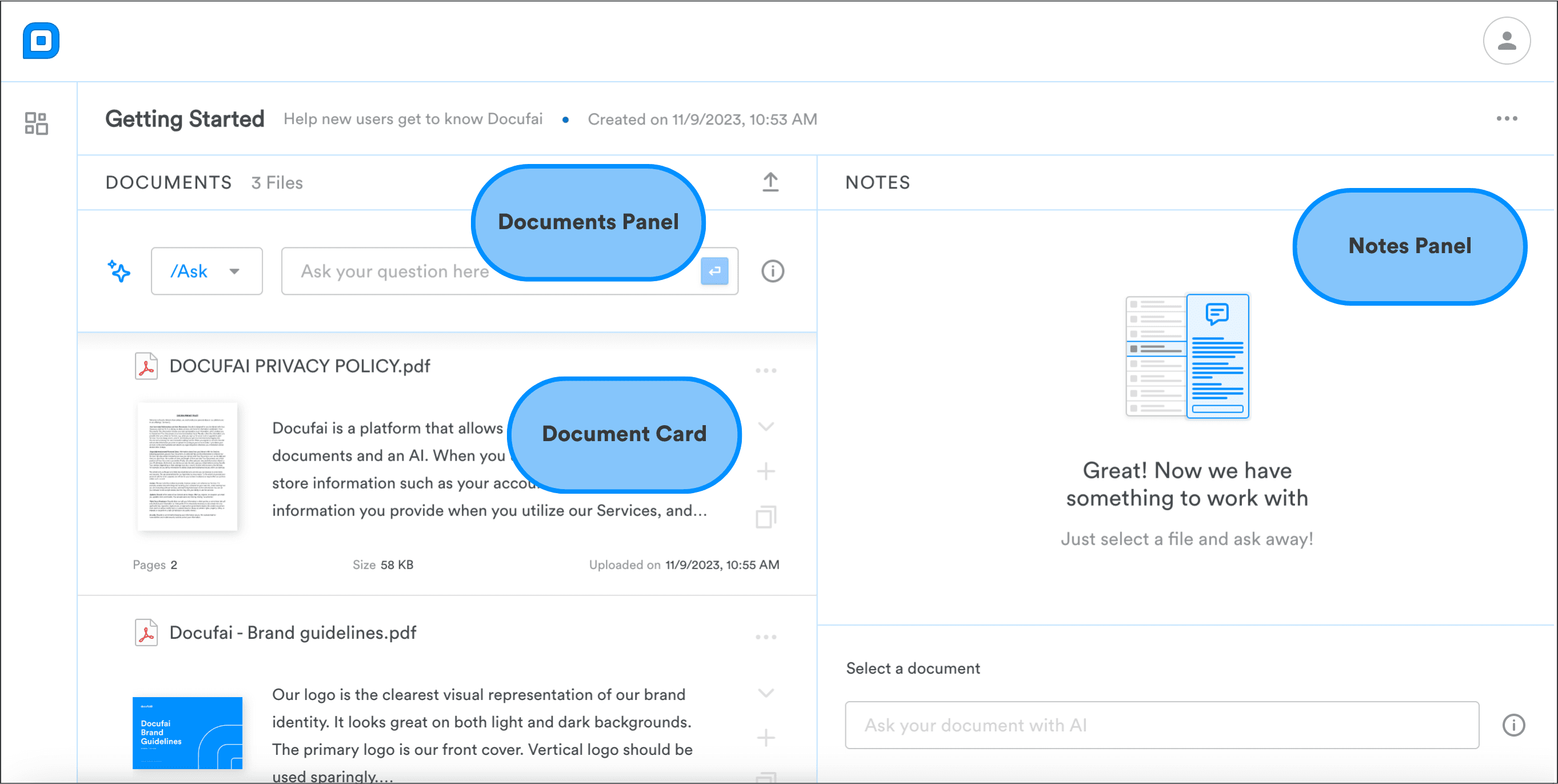
There are two key areas within your Docufai Workspace: the Documents panel on the left and the Notes panel on the right. Each panel has its own input field where you can enter questions about your documents and receive answers from Docufai. Use the input field in the Documents panel to ask questions about each of your documents. Use the input field in the Notes panel to ask a question about a specific document you’ve selected from the Documents panel. We cover this in more detail in the “Start using Docufai” section below.
Upload your documents
Now you’re ready to upload your documents!
Gather documents related to the topic of your Workspace and upload them to Docufai. You can drag and drop individual files, upload folders of documents, or use the upload button to select specific documents. Currently, Docufai supports PDF, PNG, TIFF, and JPG files (with the ability to upload DOCX and PPTX files coming soon!)
Once you’ve uploaded your documents, Docufai will prepare your files with Optical Character Recognition (OCR) and text extraction. In the Documents panel on the left, you’ll see all the documents you uploaded as well as automatically generated summaries of each document.
Start using Docufai
Ready to get information from all your documents at a glance? At the top of the Documents panel, you’ll see an input field. This is where you can /Ask a question across each of the documents in your Workspace.
Ask questions in the Documents panel when:
You’re interested in comparing responses between documents
You’re looking for specific information, but not sure what document(s) it’s in
Ask questions in the Notes panel when:
You want to ask questions of a single document.
You’re asking questions while viewing your document (double-click on a document to open the document viewer)
In the Commercial Leases example we mentioned earlier, you might start by asking something like “When does this lease end?” or “How many square feet is this property and what is the cost per square foot?”
Docufai will generate an answer to your question in each Document Card. For example, the termination date of each lease or the square footage and cost per square foot of each leased property would be displayed. If the document doesn’t contain relevant information, Docufai will let you know that a response wasn’t found.
See an interesting answer or a nugget of information you were looking for? That’s where the Notes panel comes in handy. Click the + icon on the Document Card to save it to your Notes on the right-hand side.
Want to dig deeper into a specific document? Select the document you’re interested in and ask your question in the text bar at the bottom of the Notes panel. The answer will appear directly above. Click the + icon to save your answer.
In the Commercial Leases example, you might discover leases for international properties that are in various languages. Docufai works with documents in any language and will provide summaries and answers to your questions in the language you use.
How to ask great questions in Docufai
Let’s return to the questions we listed at the beginning of this blog and provide examples of questions to ask and avoid to make the most out of your Docufai experience.
If you want to get information about servicing your HVAC system from a lengthy owner’s manual:
Create a workspace and upload your HVAC product and owner’s manuals. You may also wish to upload other documentation related to your home’s systems and appliances to this Workspace.
In the Documents panel, select your HVAC owner’s manual.
Click on the input field in the Notes panel and ask a question like, “What’s the recommended maintenance schedule?” or “What type of filter should I use?”
Docufai will deliver answers that are specific to the manual that you highlighted.
Avoid questions like “Translate this document into Japanese” or “Give a summary of page 7.”
If you want to pinpoint specific information from all your recent invoices:
Create a workspace and upload your invoices.
Use the input field in the Documents panel to ask a question of each of your invoices. For example, “What are the payment terms and due date of this invoice?” or “Tell me the vendor and total for this invoice.”
Docufai will deliver an answer for every invoice in the Document Card.
Avoid questions like “How many invoices are due this month?”
If you want to find out when your tires were last rotated:
Create a Workspace and upload all of your vehicle’s service records.
Using the input field in the Documents panel, ask a question like, “Does this document reference tire rotation? If so, what was the date?” or “Where was this service done and who was the service advisor?”
Docufai will deliver an answer for every service document you uploaded.
Avoid questions like “Tell me the dates of my last 3 service visits” or “How many miles were between my last two oil changes?”
If you want to find out when your vendor contracts are up for renewal:
Create a Workspace named “Contracts” and upload the vendor contract documents.
Use the input field in the Documents Panel and ask “What is the renewal date for this contract?” or “What is the termination clause of this contract.”
You’ll see an answer for every contract.
Avoid questions like “Which invoice was the highest?” or “Which vendor did I have the most invoices from?”
Here are a few key points to keep in mind regarding the current beta version of Docufai:
Docufai isn’t able to provide a single answer that compares, consolidates, or evaluates information from multiple documents.
With long documents (~40 or more pages of text), it can be challenging for Docufai to find specific pieces of information if they’re spread throughout the document. In situations like this, Docufai may only return a partial answer.
We plan to continue expanding Docufai’s features and functionality throughout the beta release to add additional support for these types of inquiries. Make sure you’re following along with us on LinkedIn and X so you don’t miss an update!
When you have a new topic you want to explore, just create a new Workspace and upload the relevant documents. Docufai will automatically save all your Workspaces, uploaded documents, and Notes for future reference. You can return to a Workspace anytime to add additional documents, review the summaries and answers you’ve saved in your Notes, and ask additional questions about your documents.
Stay tuned for new Docufai features rolling out soon.
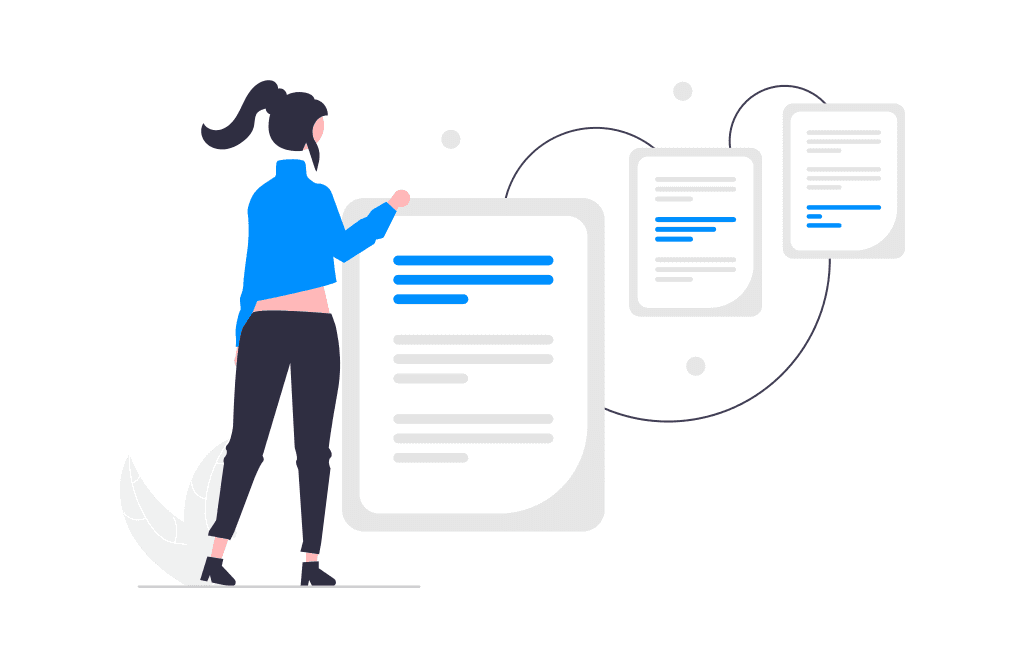
New to Docufai? Here's How to Use the New Generative AI Tool for Documents
Docufai team
/
Monday, October 30, 2023
What if there was a way to automatically find answers to the questions you had about your documents? Questions like…
What’s the recommended maintenance schedule for my HVAC system?
What are the payment terms and due dates on these invoices?
When did I last have my tires rotated?
When are these vendor contracts up for renewal?
Now there is. Think of Docufai as your AI-powered assistant, designed to help you unlock valuable information trapped in and across all of your documents. In this blog, we’ll teach you how to get all of these answers and more from your documents by simply asking a few questions. Read on for a helpful how-to guide to get the most from Docufai and unlock the information you need from your documents like a pro.
Create an account
To get started with Docufai, create a free account on the Docufai website. Once you’ve signed up, you’ll be redirected to the private and secure Docufai platform.
Create a Workspace
Now let’s create a Workspace. Workspaces are where you’ll organize and store all of your documents and keep track of the insights that Docufai helps you uncover.
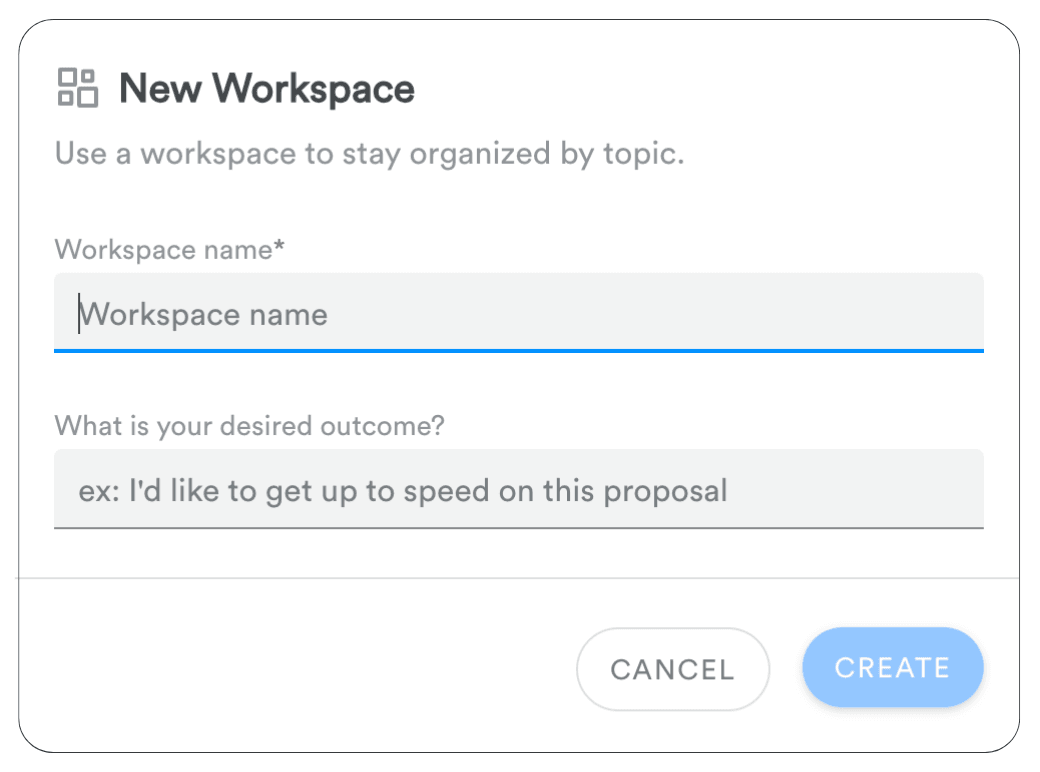
Give your Workspace a name and add a note about your objective. For example, imagine you’re reviewing your company’s commercial leases to manage costs and plan for upcoming renewal negotiations. In this scenario, you could create a new Workspace and name it “Commerical Leases.” Then in the description box, enter your desired outcome which could be “To identify potential cost savings.”
Navigating your Workspace
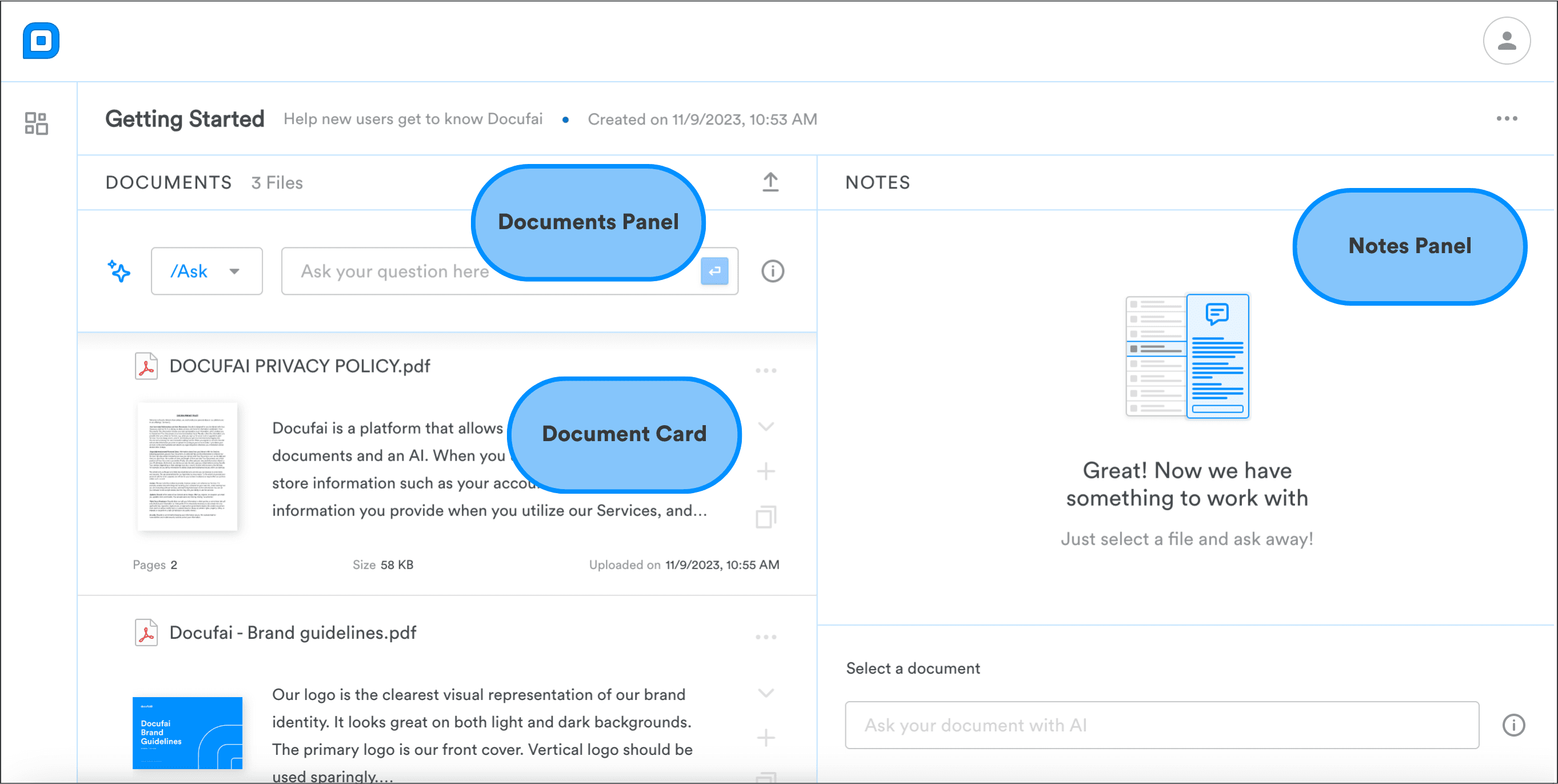
There are two key areas within your Docufai Workspace: the Documents panel on the left and the Notes panel on the right. Each panel has its own input field where you can enter questions about your documents and receive answers from Docufai. Use the input field in the Documents panel to ask questions about each of your documents. Use the input field in the Notes panel to ask a question about a specific document you’ve selected from the Documents panel. We cover this in more detail in the “Start using Docufai” section below.
Upload your documents
Now you’re ready to upload your documents!
Gather documents related to the topic of your Workspace and upload them to Docufai. You can drag and drop individual files, upload folders of documents, or use the upload button to select specific documents. Currently, Docufai supports PDF, PNG, TIFF, and JPG files (with the ability to upload DOCX and PPTX files coming soon!)
Once you’ve uploaded your documents, Docufai will prepare your files with Optical Character Recognition (OCR) and text extraction. In the Documents panel on the left, you’ll see all the documents you uploaded as well as automatically generated summaries of each document.
Start using Docufai
Ready to get information from all your documents at a glance? At the top of the Documents panel, you’ll see an input field. This is where you can /Ask a question across each of the documents in your Workspace.
Ask questions in the Documents panel when:
You’re interested in comparing responses between documents
You’re looking for specific information, but not sure what document(s) it’s in
Ask questions in the Notes panel when:
You want to ask questions of a single document.
You’re asking questions while viewing your document (double-click on a document to open the document viewer)
In the Commercial Leases example we mentioned earlier, you might start by asking something like “When does this lease end?” or “How many square feet is this property and what is the cost per square foot?”
Docufai will generate an answer to your question in each Document Card. For example, the termination date of each lease or the square footage and cost per square foot of each leased property would be displayed. If the document doesn’t contain relevant information, Docufai will let you know that a response wasn’t found.
See an interesting answer or a nugget of information you were looking for? That’s where the Notes panel comes in handy. Click the + icon on the Document Card to save it to your Notes on the right-hand side.
Want to dig deeper into a specific document? Select the document you’re interested in and ask your question in the text bar at the bottom of the Notes panel. The answer will appear directly above. Click the + icon to save your answer.
In the Commercial Leases example, you might discover leases for international properties that are in various languages. Docufai works with documents in any language and will provide summaries and answers to your questions in the language you use.
How to ask great questions in Docufai
Let’s return to the questions we listed at the beginning of this blog and provide examples of questions to ask and avoid to make the most out of your Docufai experience.
If you want to get information about servicing your HVAC system from a lengthy owner’s manual:
Create a workspace and upload your HVAC product and owner’s manuals. You may also wish to upload other documentation related to your home’s systems and appliances to this Workspace.
In the Documents panel, select your HVAC owner’s manual.
Click on the input field in the Notes panel and ask a question like, “What’s the recommended maintenance schedule?” or “What type of filter should I use?”
Docufai will deliver answers that are specific to the manual that you highlighted.
Avoid questions like “Translate this document into Japanese” or “Give a summary of page 7.”
If you want to pinpoint specific information from all your recent invoices:
Create a workspace and upload your invoices.
Use the input field in the Documents panel to ask a question of each of your invoices. For example, “What are the payment terms and due date of this invoice?” or “Tell me the vendor and total for this invoice.”
Docufai will deliver an answer for every invoice in the Document Card.
Avoid questions like “How many invoices are due this month?”
If you want to find out when your tires were last rotated:
Create a Workspace and upload all of your vehicle’s service records.
Using the input field in the Documents panel, ask a question like, “Does this document reference tire rotation? If so, what was the date?” or “Where was this service done and who was the service advisor?”
Docufai will deliver an answer for every service document you uploaded.
Avoid questions like “Tell me the dates of my last 3 service visits” or “How many miles were between my last two oil changes?”
If you want to find out when your vendor contracts are up for renewal:
Create a Workspace named “Contracts” and upload the vendor contract documents.
Use the input field in the Documents Panel and ask “What is the renewal date for this contract?” or “What is the termination clause of this contract.”
You’ll see an answer for every contract.
Avoid questions like “Which invoice was the highest?” or “Which vendor did I have the most invoices from?”
Here are a few key points to keep in mind regarding the current beta version of Docufai:
Docufai isn’t able to provide a single answer that compares, consolidates, or evaluates information from multiple documents.
With long documents (~40 or more pages of text), it can be challenging for Docufai to find specific pieces of information if they’re spread throughout the document. In situations like this, Docufai may only return a partial answer.
We plan to continue expanding Docufai’s features and functionality throughout the beta release to add additional support for these types of inquiries. Make sure you’re following along with us on LinkedIn and X so you don’t miss an update!
When you have a new topic you want to explore, just create a new Workspace and upload the relevant documents. Docufai will automatically save all your Workspaces, uploaded documents, and Notes for future reference. You can return to a Workspace anytime to add additional documents, review the summaries and answers you’ve saved in your Notes, and ask additional questions about your documents.
Stay tuned for new Docufai features rolling out soon.